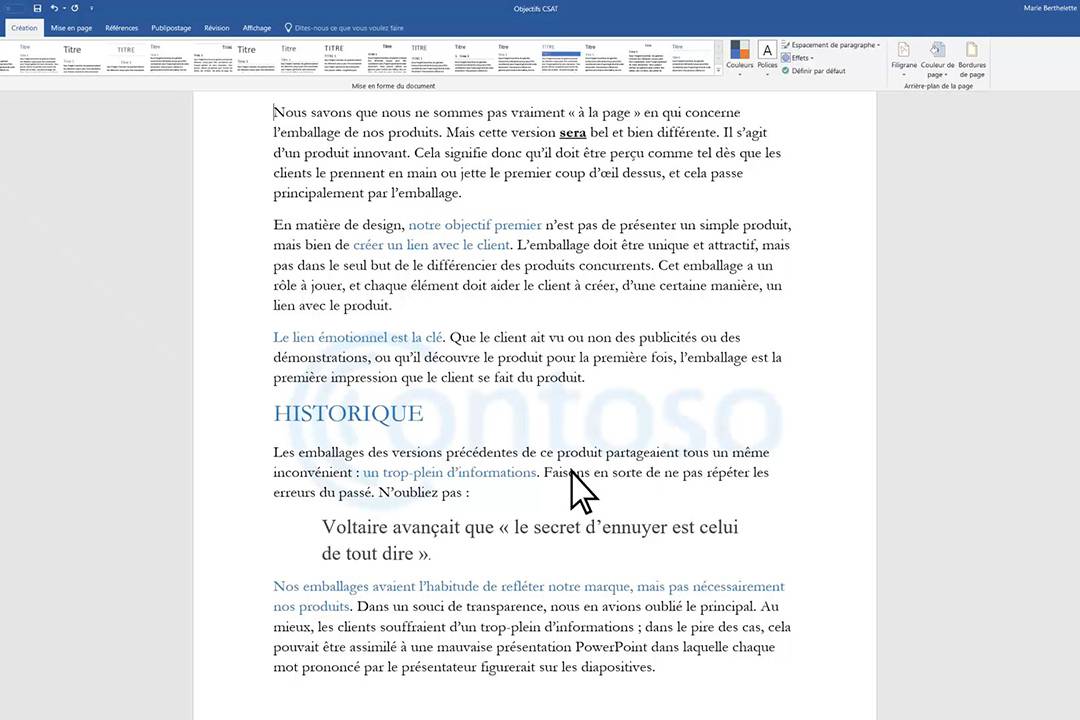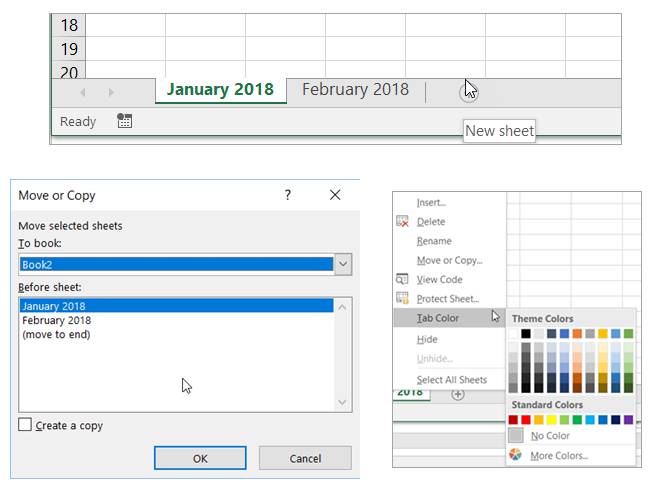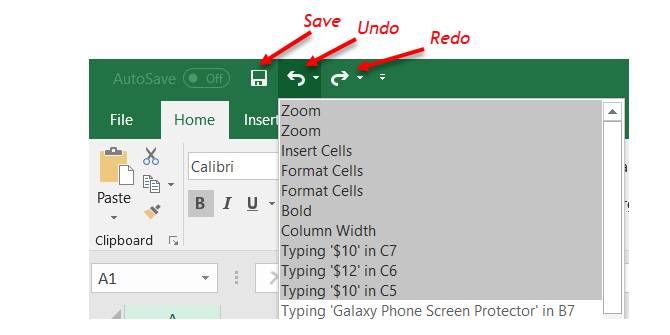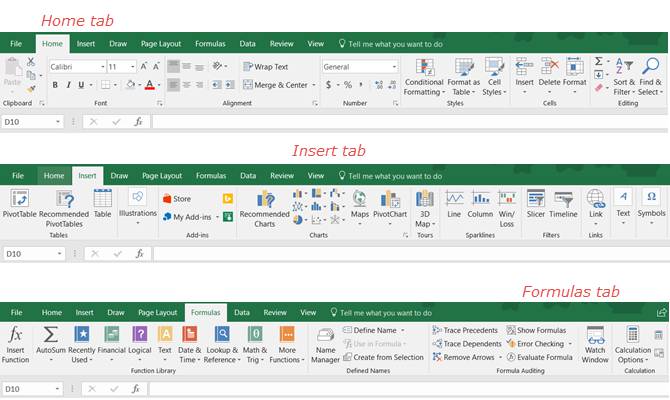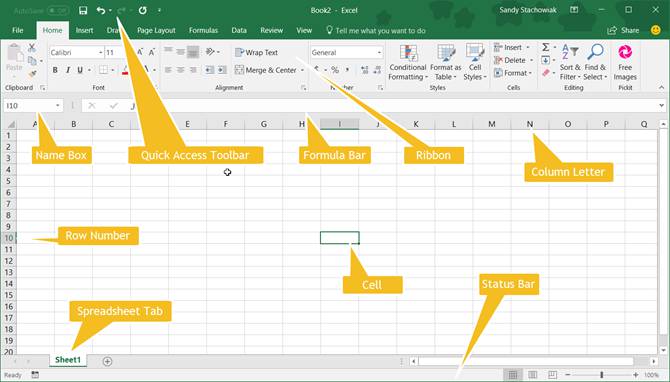کمیته علمی کامپیوتر و فناوری اطلاعات آموزشکده فنی ابن حسام
منظور از Summary Zoom صفحهای شبیه به صفحه فرود وبسایتها است که در آن میتوان بخشهایی از کل ارائه را به صورت یکجا نمایش داد. در زمان ارائه میتوان از Zoom برای رفتن از یک بخش به بخش دیگر با هر ترتیب دلخواه استفاده کرد. بدین ترتیب میتوان جلوههای خلاقانهای ایجاد کرده، مواردی را رد کرد یا بخشهای خاصی از اسلاید را بدون ایجاد وقفه در ترتیب اسلایدهای ارائه بازبینی کرد.
ایجاد Summary Zoom
به مسیر Insert > Zoom بروید.![]()
گزینه Summary Zoom را انتخاب کنید.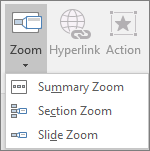
کادر محاوره Summary Zoom باز میشود.
در این کادر، اسلایدهایی که میخواهید در Summary Zoom بگنجانید را انتخاب نمایید. این موارد به نخستین اسلایدهای بخشهای Summary Zoom تبدیل میشوند.
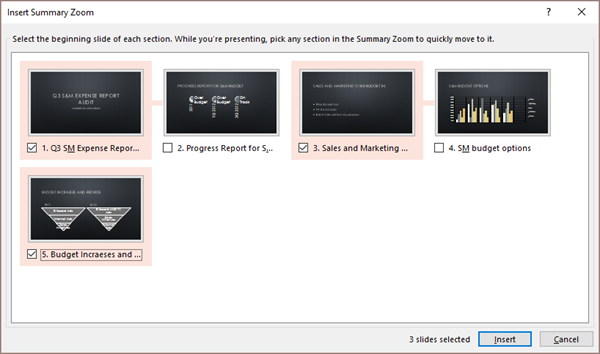
اگر قبلاً بخشهایی (Sections) در ارائه خود داشته باشید، اسلاید نخست هر بخش به صورت پیشفرض ارائه میشود. اگر نمیخواهید بخشهای خاصی را در Zoom داشته باشید، میتوانید آنها را از حالت انتخاب خارج کنید. در این مرحله اگر میخواهید پاورپوینت از بخشهایی که در Summary Zoom نگنجانیدهاید منصرف شود، کادر انتخاب کنار گزینه «Keep unused sections in your presentation» را پاک کنید. جای نگرانی نیست، اسلایدها در بخشهایی که کنار گذاشتهاند همچنان بخشی از ارائه هستند.
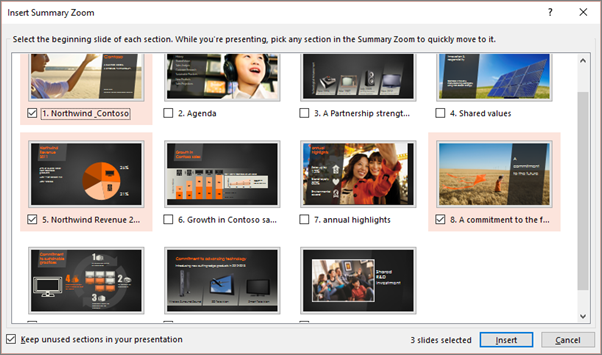
![]()
زمانی که همه اسلایدهایی که میخواهید در Summary Zoom باشند را انتخاب کردید، روی Insert کلیک کنید. بدین ترتیب Summary Zoom ایجاد شده است و به صورت یک اسلاید جدید پیش از اسلاید نخست که در Summary Zoom گنجاندهاید، ظاهر میشود.

حذف یا اضافه کردن بخشهایی از Summary Zoom
زمانی که یک Summary Zoom ایجاد کردید ممکن است همچنان بخواهید بخشهایی از ارائه را حذف یا اضافه کنید. اگر پس از ایجاد Summary Zoom هرگونه تغییراتی در ارائه خود ایجاد کردید، لازم نیست همه چیز را از نو آغاز کنید، کافی است Summary Zoom خود را بهروزرسانی کنید تا همه تغییرات به صورت خودکار روی آن نیز اعمال شوند.
گزینه Zoom را انتخاب کنید و سپس برگه Format را در ریبون پاورپوینت انتخاب کنید.
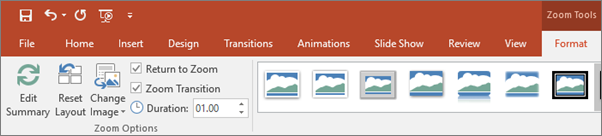
در این برگه گزینه Edit Summary را کلیک کرده و بخشهایی که میخواهید در Summary Zoom داشته باشید را انتخاب کنید و سپس گزینه Update را بزنید. دقت کنید که در این بخش نمیتوانید قسمتهایی از ارائه خود را حذف یا اضافه کنید و این صفحه صرفاً برای ایجاد تغییر در Summary Zoom است.
- 3. بهترین IDE آنلاین برای مبتدیها: Codeacademy
- حذف تمام متون مخفی
- 7. بهترین IDE آنلاین برای کاربران گیتهاب: Gitpod
- ذخیرهسازی تغییرات فونت پیشفرض در یک قالب جدید پاورپوینت
- تغییر نام اشیا با استفاده از بخش Selection
- 11. Teaset
- امنیت و حریم خصوصی در VS Live Share
- انیمیشن با تصاویر برش یافته
- 9. React Native Paper
- برخی تابعهای مفید دیگر ریاضیاتی در PHP