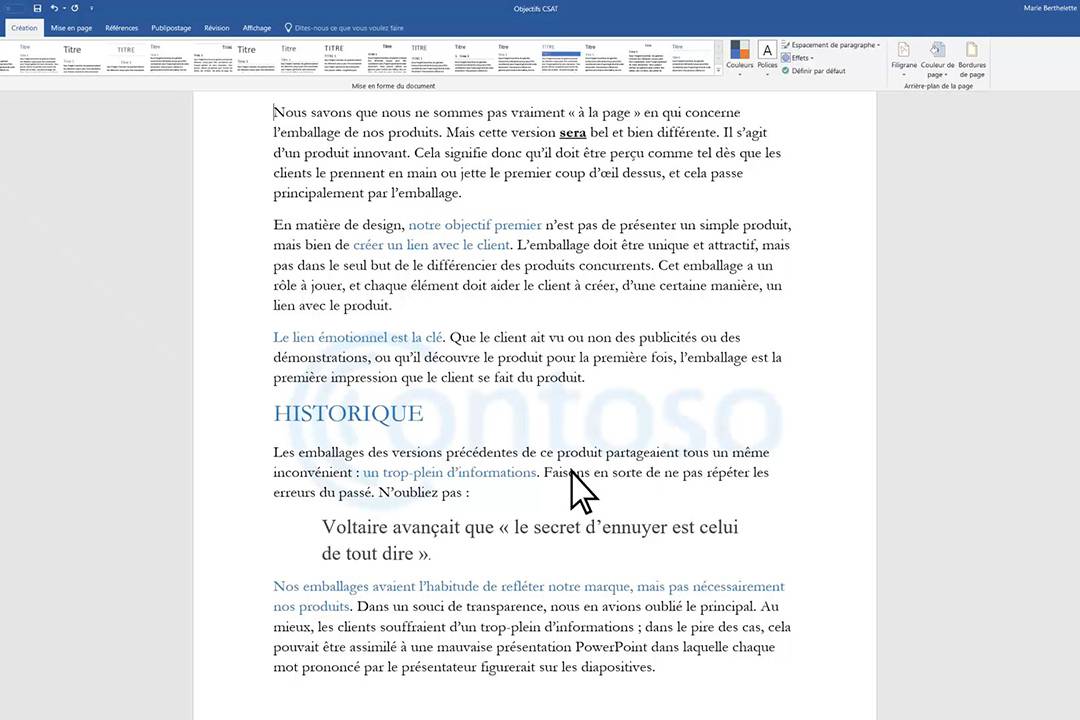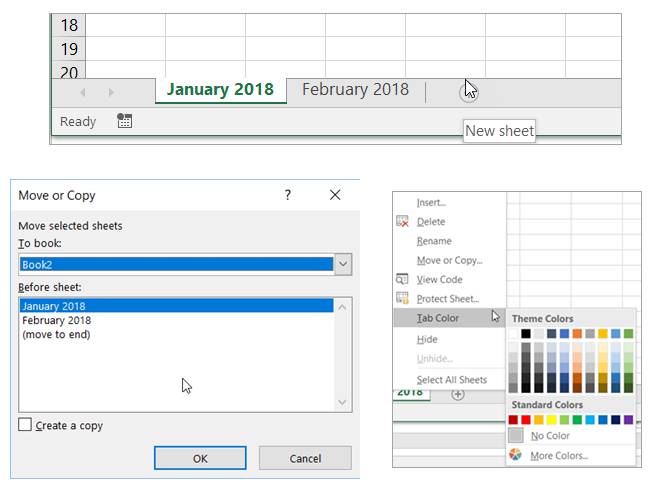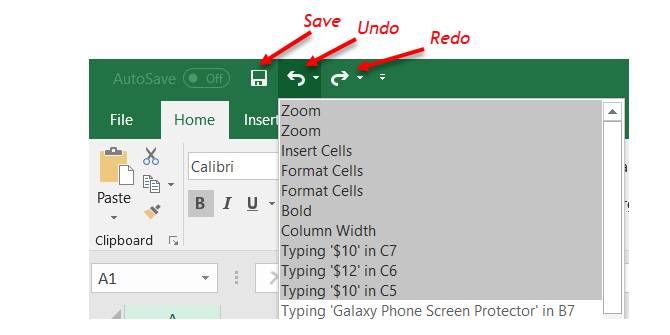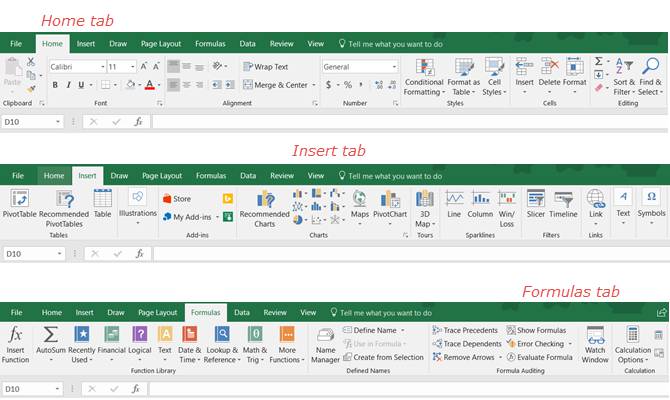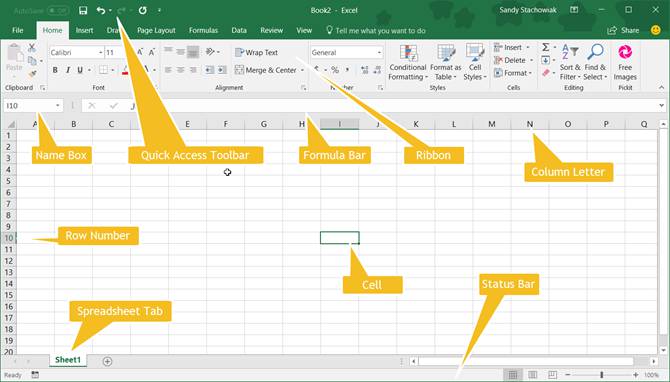کمیته علمی کامپیوتر و فناوری اطلاعات آموزشکده فنی ابن حسام
اکسل راههای مختلفی را برای قالببندی صفحه گسترده در اختیار شما گذاشته است که برخی مبتدی و برخی پیشرفته هستند. از آنجایی که این مطلب یک راهنمای مقدماتی است، ما نیز به قالببندیهای ابتدایی اکسل خواهیم پرداخت که بیشتر برایتان کاربرد خواهند داشت.
فونت، سایهزنی و رنگها
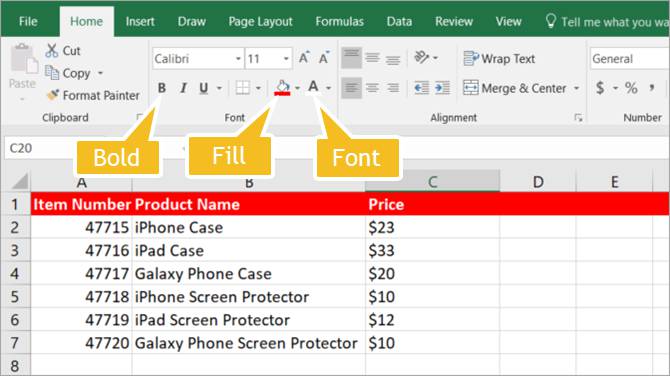
به هر دلیلی که اکسل را برای کار خود انتخاب کرده باشید، قالببندی ستونها، سطرها و سلولها به خوانایی بهتر دادههای شما کمک خواهد کرد. برای مثال احتمالا از اولین سطر صفحه گسترده برای وارد کردن سربرگهای خود استفاده کرده باشید.
برای این که بتوانید آن سطر اول را از سایر دادهها متمایز کنید، میتوانید به سادگی آن را قالببندی نمایید. سطر مورد نظر خود را انتخاب کرده و سپس از طریق گزینههای موجود در زبانهی «Home» آن را قالببندی کنید. برای مثال در اینجا میتوانید فونت آن را بولد کرده، رنگ پسزمینه را تغییر داده و یک رنگ برای متن خود انتخاب کنید. برای این کار مراحل زیر را دنبال نمایید:
- سطر بالایی را انتخاب کنید.
- بر روی گزینهی «Bold» کلیک کنید.
- بر روی فلش موجود در کنار «Fill Color» کلیک کرده و یک رنگ برگزینید.
- بر روی فلش موجود در کنار «Font Color» کلیک کرده و یک رنگ برگزینید.
توجه داشته باشید که این تغییرات تنها بر روی سطر اول (سطری که انتخاب کردهاید) اعمال خواهند شد. از مراحل بالا میتوانید برای ویرایش سلولهای دیگر نیز استفاده کنید.
تاریخ، واحد پولی و اعداد اعشاری
اگر در حال ایجاد یک صفحه گسترده هستید تا بتوانید به کمک آن اطلاعاتی را نگه داری کرده و آمار آنها را به دست بیاورید، استفاده از تاریخ، مبلغ و اعدادی که به طور خودکار قالببندی میشوند بسیار مناسب خواهد بود. تمامی این قالببندیها را میتوانید با چند کلیک در زبانهی «Home» پیادهسازی کنید.
تاریخ
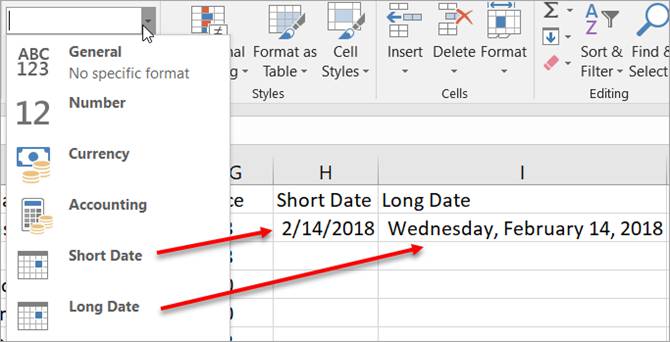
احتمالا نیاز به یک ستون تاریخ در صفحه گستردهی خود داشته باشید. با استفاده از گامهای زیر میتوانید به سادگی این فیلد را به صفحه گستردهی خود اضافه کنید:
- ستون، سطر یا سلولی که تاریخ در آن قرار دارد را انتخاب کنید.
- در بخش «Number» در نوار بالا، بر روی فلشی که در بخش «General» قرار دارد کلیک کنید.
- یکی از دو گزینهی «Short Date» یا «Long Date» را انتخاب نمایید.
توجه داشته باشید که اگر از گزینهی «Long Date» استفاده کرده باشید، نیازی به نوشتن کامل آن نخواهید داشت. برای مثال زمانی که شما تاریخ «18/14/2» را وارد نمایید، به طور خودکار به «Wednesday, February 14, 2018» تبدیل خواهد شد. توجه داشته باشید که تاریخ به صورت پیشفرض در اکسل به صورت میلادی و انگلیسی است و برای فارسی کردن آن میتوانید از اسکریپتها یا افزونههای فارسی استفاده کنید.
مبلغ
اگر یک صفحه گسترده برای مدیریت بودجه، لیست قیمت یا صورتحسابهای خود داشته باشید، میتوانید تعدادی قالببندی بر روی مبالغ خود انجام نمایید. این کار به دو روش قابل انجام است.

روش اول:
- ستون، سطر یا سلولی که مبلغ خود را در آن نوشتهاید را وارد نمایید.
- در بخش «Number» در نوار بالا بر روی فلش موجود در کادر «General» کلیک کنید.
- گزینهی «Currency» را برگزینید.
روش دوم
روش دوم به شما امکان انتخاب واحد پول را میدهد.
- ستون، سطر یا سلولی که مبلغ خود را در آن نوشتهاید را وارد نمایید.
- در بخش «Number» در نوار بالا بر روی فلش موجود در کادر «Currency» کلیک کنید.
- واحد پول مورد نظر خود را برگزینید.
هر روشی که برای استفاده انتخاب کرده باشید، با وارد کردن هر گونه عددی در ستون، سطر یا سلول، عدد موجود به عنوان واحد پول قالببندی خواهد شد.
اعداد اعشاری
با استفاده از اعداد اعشاری در اکسل میتوانید واحد پول یا اعداد سادهی خود را وارد نمایید. برای مثال از اعداد اعشاری میتوانید برای محاسبهی نمرات دانشآموزان استفاده کنید. قالببندی این بخش در دو گام صورت میپذیرد:
- ستون، سطر یا سلول مورد نظر خود را انتخاب کنید.
- در بخش «Number» در نوار بالایی، بر روی یکی از دو گزینهی «Increase Decimal» یا «Decrease Decimal» کلیک کنید تا عدد شما با حفظ قالببندی فعلی بیشتر یا کمتر شود.
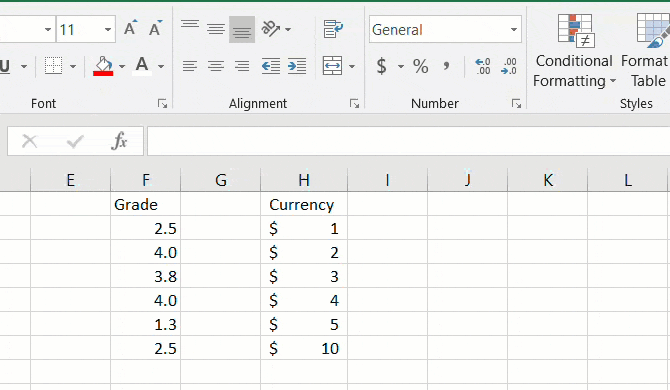
سایر قالبهای عددی
اگر دقت کنید متوجه خواهید شد که در بخش «Number» راههای زیاد دیگری برای قالببندی اعداد وجود دارد. هر چه که بیشتر با اکسل کار کنید، بیشتر به این گزینهها نیاز خواهید داشت.
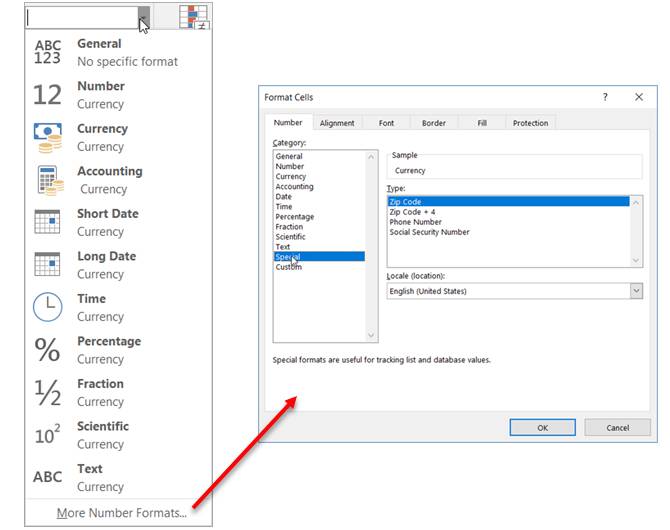
این گزینهها شامل زمان، کسر، درصد و سایر موارد میشوند. علاوه بر اینها، با کلیک بر روی گزینهی «More number formats» در پایین لیست نیز میتوانید گزینههایی نظیر کد پستی، شماره تماس و سایر موارد را مشاهده کنید.
- فرمولهای ساده: ابزار جمع خودکار
- نحوه پذیرش دانشجو
- 9. بهترین IDE آنلاین برای طراحان: Codepen.io
- تقدم عملگرها
- آموزش زبان برنامه نویسی GO
- مایکروسافت اکسل چیست؟
- لینکهای ایمیل
- سرفصل درس فیزیک الکتریسیته و مغناطیس رشته کاردانی فناوری اطلاعات
- آشنایی با مفهوم Position Absolute در CSS
- 10. جابجایی زبانهها به گروههای دیگر