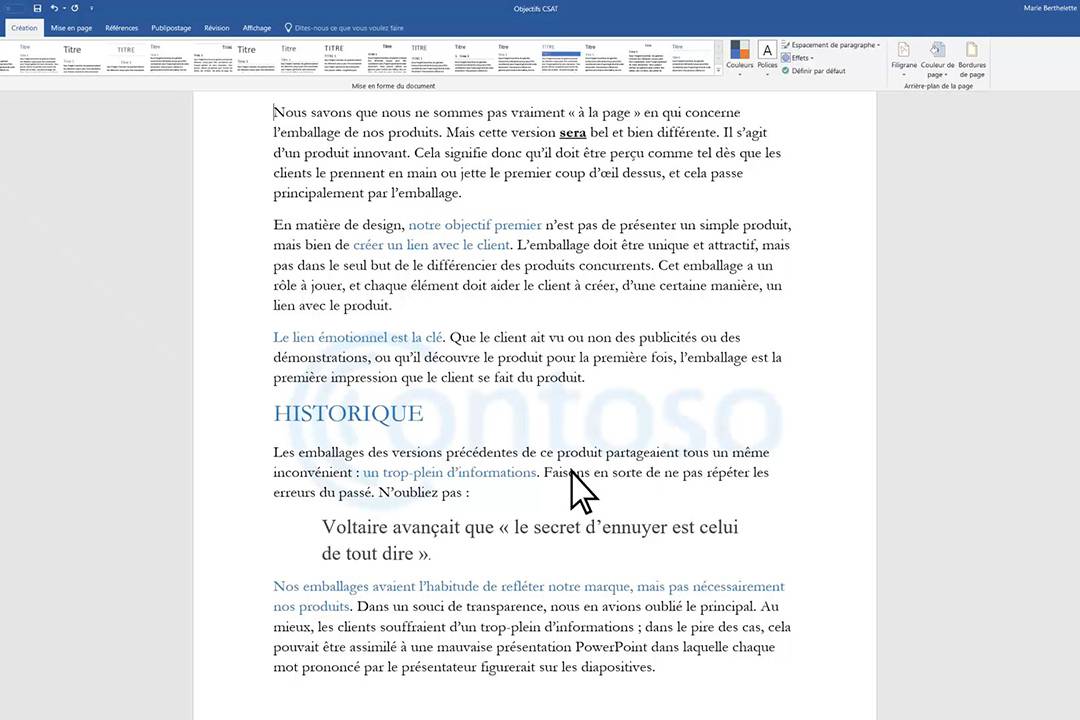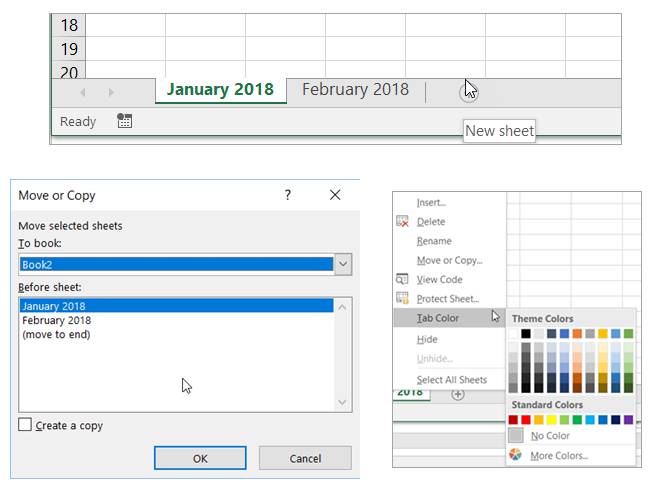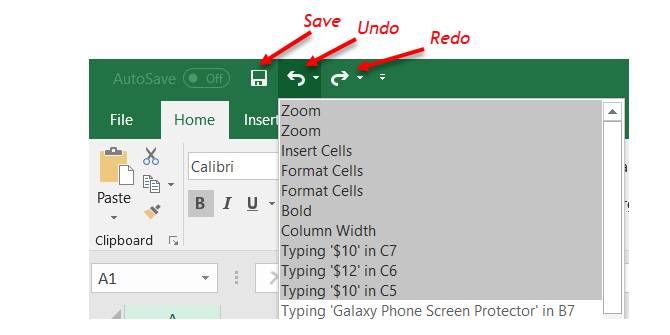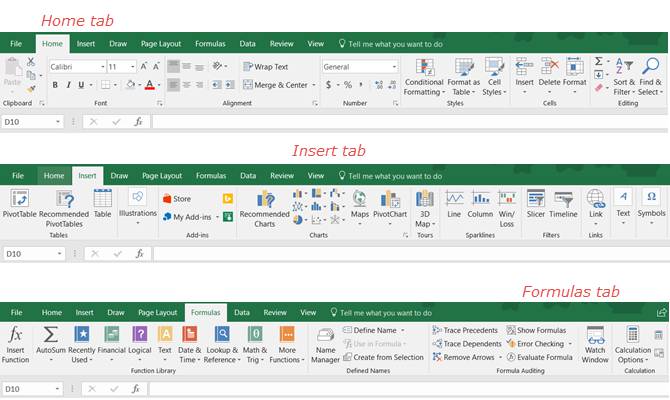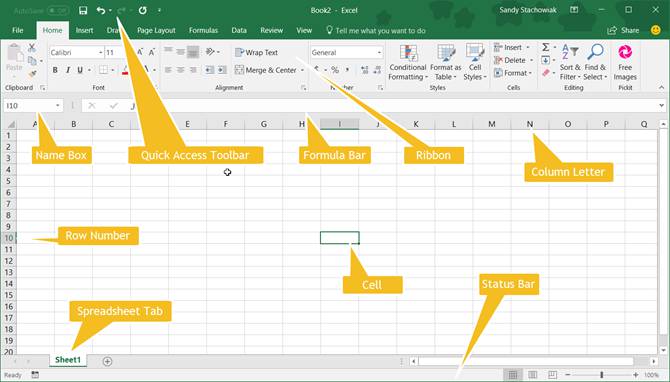کمیته علمی کامپیوتر و فناوری اطلاعات آموزشکده فنی ابن حسام
یک Section Zoom در واقع لینکی به بخشهای موجود در ارائه شما محسوب میشود. از Section Zoom–ها میتوان برای مراجعه مجدد به بخشهایی استفاده کرد که واقعاً لازم است مورد تأکید قرار گیرند یا این که از آنها به منظور برجسته ساختن بخشهای خاصی از ارائه بهره جست.
ایجاد Section Zoom
به مسیر Insert > Zoom بروید.
![]()
گزینه Section Zoom را انتخاب کنید.
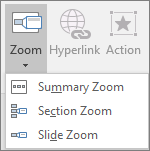
بخشی که میخواهید به عنوان Section Zoom استفاده شود را انتخاب کنید. در نهایت گزینه Insert را انتخاب کنید تا Section Zoom شما ایجاد شود.
نکته: اگر دوست داشته باشید میتوانید به سرعت و به سادگی با انتخاب نام بخش مورد نظرتان در قسمت Thumbnail و کشیدن آن به اسلایدی که Section Zoom روی آن ایجاد میشود، این فرایند را به انجام برسانید.
تغییر تصویر پیشنمایش Section Zoom
Section Zoom به صورت پیشفرض یک تصویر بندانگشتی پیشنمایشی از اسلاید خواهد داشت، اما میتوان تصاویر دیگری را از وب یا روی رایانه برای نمایش بخش یا اسلایدی که ارائه میشود مورد استفاده قرار دارد. بدین منظور گزینه Zoom را انتخاب کرده و سپس روی برگه Format در ریبون کلیک کنید.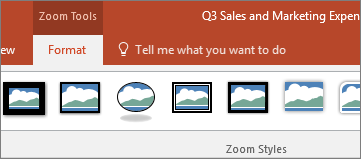
گزینه Change Image را برای انتخاب یک تصویر جدید از وب یا روی رایانه به جای thumbnail استفاده کنید.
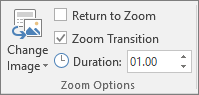
تصویری که میخواهید را از روی وب انتخاب کنید و سپس گزینه Insert را انتخاب کنید.
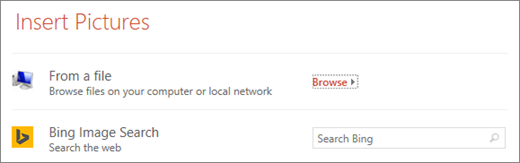
همچنین میتوانید ظاهرهای مختلفی از Zoom-ها را برای Zoom Styles انتخاب کنید. برای نمونه میتوانید حاشیه، جلوههای بصری یا ترکیبی از حاشیه و جلوههای بصری را از گالری انتخاب کنید.
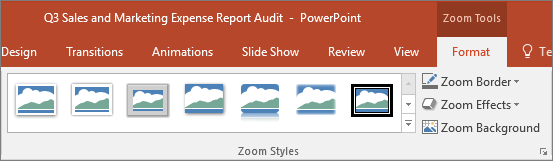
با گزینههای Zoom، میتوانید طراحیهای زیباتری داشته باشید
زمانی که به قدر کافی در زمینه Zoom در PowerPoint مهارت پیدا کنید، میتوانید تغییرات زیادی در ارائههای خود ایجاد کنید. به برگه Format در ریبون پاورپوینت بروید تا به «ابزارهای زوم» (Zoom Tools) دسترسی پیدا کنید. در این بخش میتوانید شکل و شمایلی که دقیقاً در زمان ارائه میخواهید داشته باشید را ایجاد کنید.
میتوانید گزینه بازگشت به صفحه اصلی یا ادامه ارائه را انتخاب کنید. Zoom مورد نظر خود را انتخاب کنید و سپس برگه Format را در ریبون انتخاب کنید.
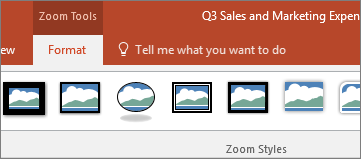
اگر میخواهید پس از مشاهده بخشها یا اسلایدهای موجود در Zoom-های Summary، Slide یا Section به اسلاید اول بازگردید، باید اطمینان حاصل کنید که کادر انتخاب Return to Zoom فعال است. اگر میخواهید پس از مشاهده بخشهایی از Zoom به اسلایدهای بعدی بروید میتوانید تیک این گزینه را بردارید.
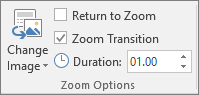
اگر با Summary Zoom یا Section Zoom کار میکنید، به صورت پیشفرض زمانی که به این بخش برسید به اسلاید زوم بازمیگردید. اگر از یک Slide Zoom استفاده میکنید به صورت پیشفرض پس از مشاهده آن به اسلاید بعدی میروید.
شفاف ساختن پسزمینه Zoom
روش دیگر برای ایجاد تغییر در ظاهر Zoom این است که از یک پسزمینه شفاف در پشت اسلاید زوم استفاده کنید تا در هنگام ارائه تقریباً از بوم اصلی قابل تشخیص نباشد. به این منظور گزینه Zoom Background را انتخاب کنید تا اطمینان یابید که Zoom-های Summary ،Section یا Slide با اسلاید اصلی ترکیب میشوند.
Zoom خود را انتخاب کنید و سپس برگه Format را در ریبون انتخاب کنید.
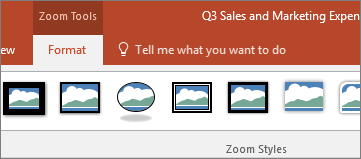
در گروه Zoom Styles گزینه Zoom Background را انتخاب کنید. Zoom به پسزمینه اسلاید اصلی تبدیل میشود.
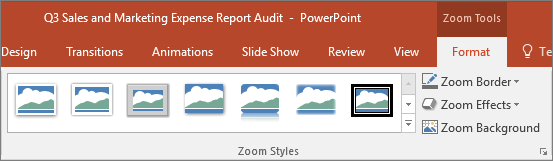
گزینههای گذار را برای Zoom تغییر دهید
Zoom-های مختلف به طور پیشفرض از گذار Zoom در هنگام ارائه استفاده میکنند که باعث میشود حس زنده بودن در این اسلایدها تداعی شود. با این وجود اگر نمیخواهید از گذار Zoom استفاده کنید یا میخواهید مدت زمان گذار را تغییر دهید، امکان این کار فراهم شده است. Zoom خود را انتخاب کرده و سپس به برگه Format در ریبون پاورپوینت بروید.
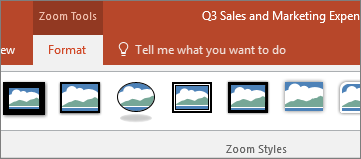
در گروه Zoom Options اطمینان حاصل کنید که تیک کنار گزینه Zoom Transition وجود دارد تا بتوانید در هنگام ارائه Zoom از گذار Zoom Transition استفاده کنید.
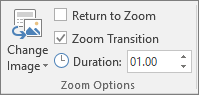
اگر نمیخواهید از این گذار استفاده کنید میتوانید تیک این گزینه را بردارید. برای تغییر زمانبندی گذار Zoom میتوانید از کلیدهای سمت بالا و پایین در کنار شاخص Duration برای تغییر طول گذار Zoom استفاده کنید.
- 1. کشیدن و رها کردن کد Gist
- عملگرهای مقایسه
- آموزش زبان برنامه نویسی روبی
- انیمیشن با تصاویر برش یافته
- بزرگنمایی و کوچکنمایی
- تغییر دادن فونت پیش فرض در پاورپوینت از طریق دستور Replace Fonts
- اصطلاحات پایه اکسل
- سرفصل درس آزمایشگاه پایگاه داده ها رشته کاردانی فناوری اطلاعات
- تابعهای مثلثاتی در PHP
- روش Flexbox