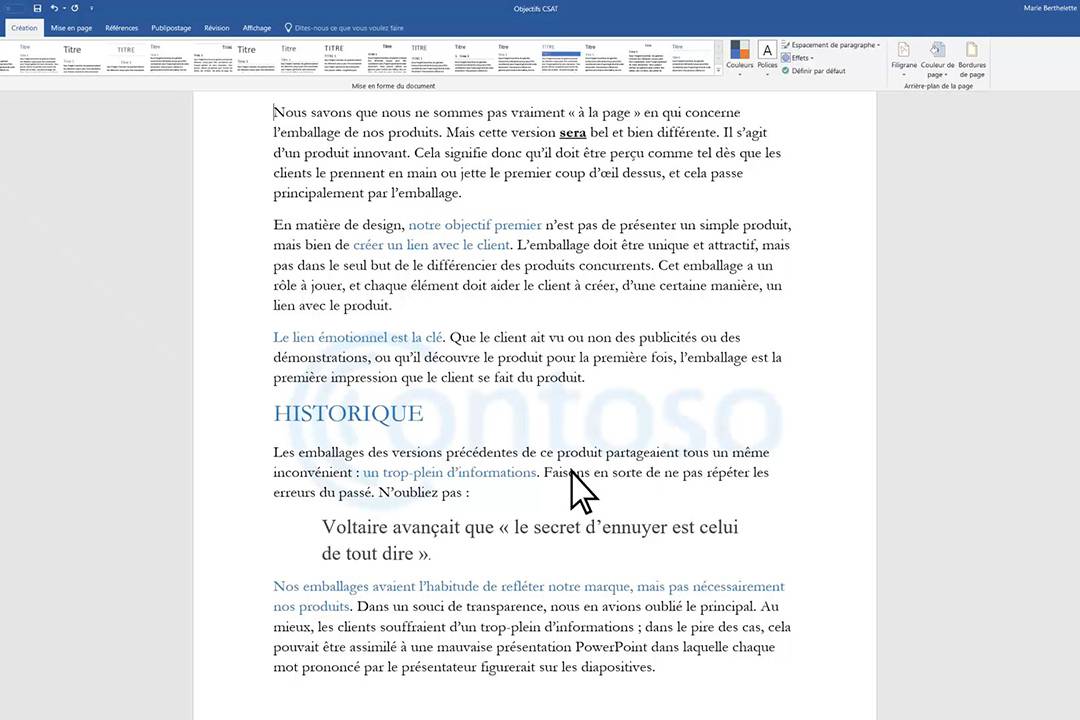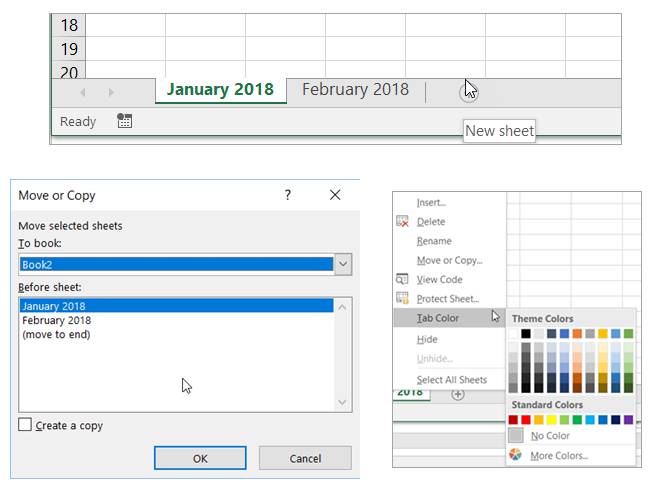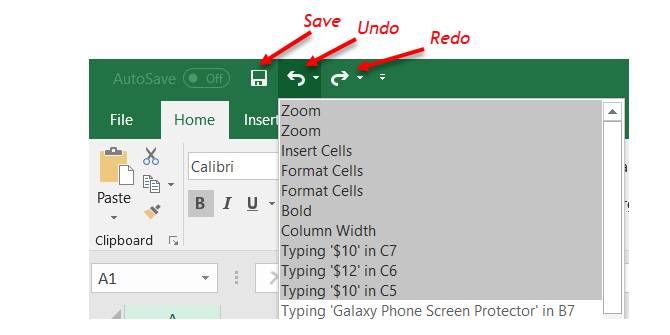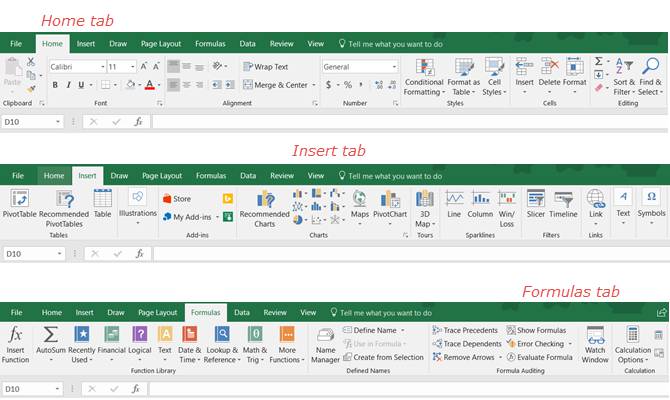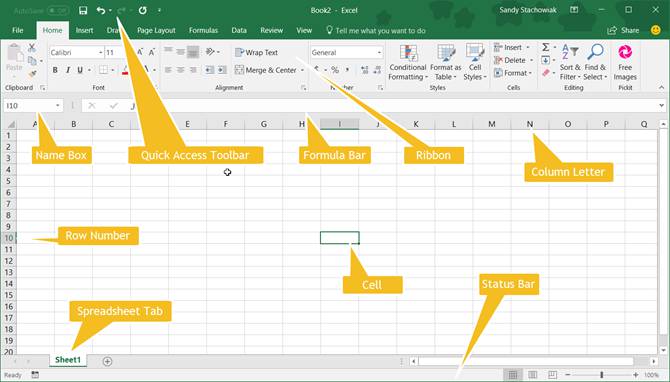کمیته علمی کامپیوتر و فناوری اطلاعات آموزشکده فنی ابن حسام
در ادامه برخی موارد کاربرد گذار Morph را در موقعیتهای مختلف توضیح دادهایم.
ایجاد حرکت و انیمیشنهای تأکید
- ابتدا یک اسلاید ایجاد کنید که شیء مورد نظر در حالت آغازین خود روی آن قرار داشت باشد.
- اسلاید را Duplicate کنید و یا شیء را روی اسلاید دوم کپی کرده و بچسبانید.
در ادامه میتوانید از هر یک از مسیرهای زیر استفاده کنید:- برای ایجاد یک انیمیشن Motion path باید شیء روی اسلاید دوم به موقعیت مقصد نهایی که میخواهید در انتهای انیمیشن برسد جابجا شود.
- برای انیمیشن Rotation باید شیء را با استفاده از دستگیره Rotate انتخاب کرده و آن را در اسلاید دوم به موقعیتی که میخواهید در طی گذار Morph تغییر یابد ببرید.
- جهت ایجاد انیمیشن Zoom شیء را روی اسلاید دوم تغییر اندازه دهید، یعنی بزرگتر یا کوچکتر کنید.
- برای انیمیشن Filp شیء را در اسلاید دوم انتخاب کرده و به مسیر Home > Arrange > Rotate > Flip horizontal or Flip vertical بروید.
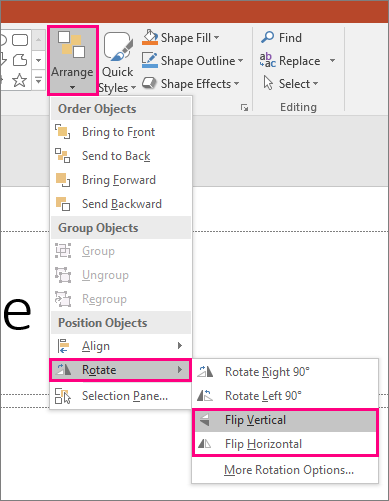
اگر مشخصات رنگ یا قالببندی شیء را روی اسلاید دوم تغییر دهید، گذار Morph موجب میشود که تغییرات قالببندی به روشی هموار و بیوقفه در زمان گذار بین اسلایدها تغییر یابد.
- اسلاید دوم را در بخش thumbnail انتخاب کنید و به مسیر Transitions > Morph بروید تا گذار Morph روی آن اعمال شود. در ادامه با کلیک روی preview میتوانید آن را در عمل مشاهده میکنید.
هر کدام از این جلوهها میتوانند در ترکیب با هم نیز استفاده شوند. یعنی یک شیء میتواند جابجا شود، تغییر اندازه یابد، چرخش داشته باشد، و یا رنگ آن تغییر یابد و همه این موارد به طور یکباره قابل اجرا هستند. کافی است حالت ابتدایی و انتهایی مورد نظر خود را روی اسلایدهای اول و دوم تعیین کرده و گذار Morph را روی اسلاید دوم اعمال کنید تا بقیه کارها به صورت خودکار اجرا شوند.
ایجاد انیمیشنهای ورودی و خروجی
- یک اسلاید با شیئی که در حالت ابتدایی قرار دارد ایجاد کنید.
- اسلاید را Duplicate کنید و شیئی را که میخواهید جابجا کرده یا مورد تأکید قرار دهید، در اسلاید دوم کپی کنید.
در ادامه هر یک از مسیرهای زیر را میتوانید طی کنید:- انیمیشن ورودی Fade: یک شیء جدید پس از duplicate کردن اسلاید دوم به آن اضافه کنید.
- انیمیشن خروجی Fade: شیئی را که در اسلاید دوم قرار دارد حذف کنید تا در طی گذار ناپدید شود.
- انیمیشن شیء وارد شونده (Fly in): شیء مورد نظر را از اسلاید اول (در جهتی که دوست دارید از آن وارد شود) خارج کنید. احتمالاً لازم باشد که اسلاید را کوچکنمایی کنید تا فضای کافی برای کار در خارج از محیط اسلاید را داشته باشید.
- انیمیشن شیء خارج شونده (Fly out): شیء مورد نظر را در اسلاید دوم (در جهتی که دوست دارید از آن خارج شود) به بیرون محدوده اسلاید کنید. احتمالاً لازم باشد که اسلاید را کوچکنمایی کنید تا فضای کافی برای کار در خارج از محیط اسلاید را داشته باشید.
- اسلاید دوم را انتخاب کرده و در بخش Thumbnail به مسیر Transitions > Morph بروید تا گذار Morph را روی آن اعمال کنید. با کلیک روی preview می تونید این گذار را در عمل مشاهده کنید.
انیمیت کردن کلمهها
- یک اسلاید با کلمههایی که میخواهید انیمیت شوند ایجاد کنید و آنها را در وضعیت ابتدایی قرار دهید.
- اسلاید را Duplicate کنید و کلمههایی که میخواهید جابجا شوند یا در اسلاید بعدی مورد تأکید قرار گیرند را کپی کرده و بچسبانید.
- کلمهها را به وضعیتی که میخواهید در نهایت در آنجا قرار گیرند، ببرید یا هر چیز دیگر مانند سبک، اندازه یا رنگ فونت را میتوانید در اسلاید دوم تغییر دهید و سپس گذار Morph را روی آن اعمال کنید.
در برگه Transitions گزینه Effect Option را روی کلمهها تعیین کنید. بسته به جلوهای که میخواهید به دست بیاورید میتوانید روی اضافه شدن، حذف، حرکت یا ظهور یک کلمه از اسلایدی به اسلاید دیگر تأکید کنید. با کلیک روی دکمه preview میتواند آن را به صورت عملی مشاهده کنید.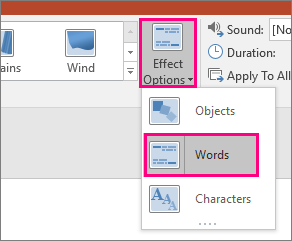
ایجاد جلوه Anagram
میتوان از گذار Morph برای بازآرایی کاراکترهای منفرد روی یک اسلاید جهت ایجاد یک جلوه آناگرام در یک کلمه یا عبارت استفاده کرد.
- ابتدا یک اسلاید ایجاد کنید که حروف مورد نظر برای انیمیشن در حالت ابتدایی روی آن قرار گرفته باشند.
- اسلاید را Dupicate کرده یا حروف مورد نظر را کپی کرده و روی یک اسلاید دوم بچسبانید.
- حروف را در اسلاید دوم به حالت انتهایی انیمیشن ببرید و گذار Morph را روی اسلاید دوم اعمال کنید.
در برگه Transitions گزینه Effect Option را روی Characters تعیین کرده و با کلیک روی دکمه Preview نتیجه کار را مشاهده کنید.
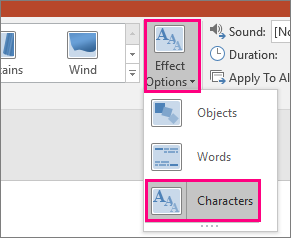
بزرگنمایی، کوچکنمایی و برش تصاویر
اگر تصویری دارید که کل پسزمینه اسلاید شما را تشکیل میدهد، میتوانید یک جلوه زوم ایجاد کنید که بزرگتر از بوم اسلاید شود.
- ابتدا یک اسلاید یا تصویری که میخواهد بزرگنمایی کنید را بسازید و تصویر را به عنوان پسزمینه قرار دهید.
- اسلاید را Duplcate کنید و تصویر را در اسلاید بعدی نیز بچسبانید.
- گوشههای تصویر را طوری بکشید که بزرگتر از بوم اسلاید شود و این بزرگی باید به اندازه جلوه بزرگنمایی که می خواهید داشته باشید، صورت گیرد.
- اسلاید دوم را انتخاب کرده و با رفتن به مسیر Transitions > Morph گذار Morph را روی آن اعمال کنید و سپس با زدن Preview جلوه مورد نظر را در عمل مشاهده کنید.
برای ایجاد جلوه اسکرول شدن، از یک تصویر عمودی مانند تصویری از یک وبسایت استفاده کنید که طولانیتری از ارتفاع اسلاید باشد و تنها بخش فوقانی تصویر نمایش یابد. سپس در اسلاید دوم، تصویر را به سمت بالا بکشید به طوری که بخشی که میخواهید هایلایت شود در بخش مرکزی اسلاید قرار گیرد. گذار Morph را روی اسلاید دوم اعمال کنید. میبینید که تصویر مورد نظر در زمان عبور از اسلاید اول به دوم به سمت بالا اسکرول میشود.
Morph میتواند برای ایجاد حرکت در برش تصویر نیز استفاده شود تا به سادگی روی بخش مورد نظر تصویر، تأکید کند.
ایجاد یک چرخش سهبعدی
- یک اسلاید بسازید و شیئی به آن اضافه کنید. در ادامه با رفتن به مسیر Drawing Tools > Shape Effects > 3D rotation یک چرخش سهبعدی اولیه به تصویر اضافه کنید.
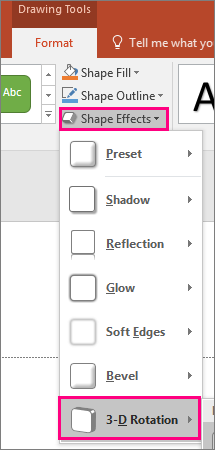
- اسلاید را Duplicate کنید و سپس یک بار دیگر به مسیر Drawing Tools > Shape Effects > 3-D rotation بروید تا حالت نهایی چرخش سهبعدی را ایجاد کنید.
- اسلاید دوم را در بخش Thumbnail انتخاب کرده و به مسیر Transitions > Morph بروید تا گذار Morph را اعمال کنید. سپس با زدن دکمه Preview آن را در عمل ملاحظه کنید. خواهید دید که شیء مذکور به شکل سهبعدی از موقعیت اولیهاش تا حالت نهایی انیمیت میشود.
تبدیل یک شکل به شکل دیگر
Morph به صورت پیشفرض و به طور خودکار شکلهای مختلف را به همدیگر تبدیل نمیکند. با این وجود، میتوان این جلوه را با استفاده از ابزار reshape که در مورد شکلهای خاص پاورپوینت مانند مستطیل با گوشههای گرد وجود دارد به دست آورد. ابزارهای reshape دستگیرههای زردرنگی هستند که در پیرامون شکل ظاهر میشود. زمانی که این دستگیرهها را بگیرید میتوانید آنها را به اطراف بکشید و شکل را به هر صورت که دوست دارید تغییر دهید. در مثال زیر، یک مستطیل با گوشههای گرد با استفاده از ابزار reshape به شکل یک دایره درمیآید. کافی است اسلایدهای حالت ابتدایی و حالت انتهایی را ایجاد کرد و سپس از گذار Morph برای اسلاید نهایی استفاده کنید.
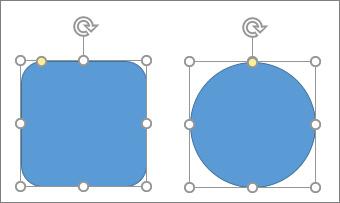
اگر میخواهید کنترل بیشتری روی شکلها داشته باشد میتوانید از ویرایش نقاط یک شکل برای Morph کردن آن به شکل دیگر استفاده کنید.
- ابتدا یک اسلاید با شکل در حالت ابتدایی ایجاد کنید.
- اسلاید را Duplicate کنید و یا شیء مورد نظر را کپی کرده و در اسلاید بعدی بچسبانید.
- در اسلاید دوم نقاط مورد نظر شکل را در برگه Drawing Tools از طریق رفتن به مسیر Edit Shape > Edit Points ویرایش کنید.

نقاط را به اطراف بکشید تا این که شکل نهایی که میخواهید به دست آورید. برای این که نتایج بهتری کسب کنید، بهتر است تعداد کل نقاط روی هر دو شکل یکسان باشد. - اسلاید دوم را در بخش Thumbnail انتخاب کرده و با رفتن به مسیر Transitions > Morph گذار Morph را روی آن اعمال کنید و سپس با زدن Preview نتیجه کار را مشاهده کنید.