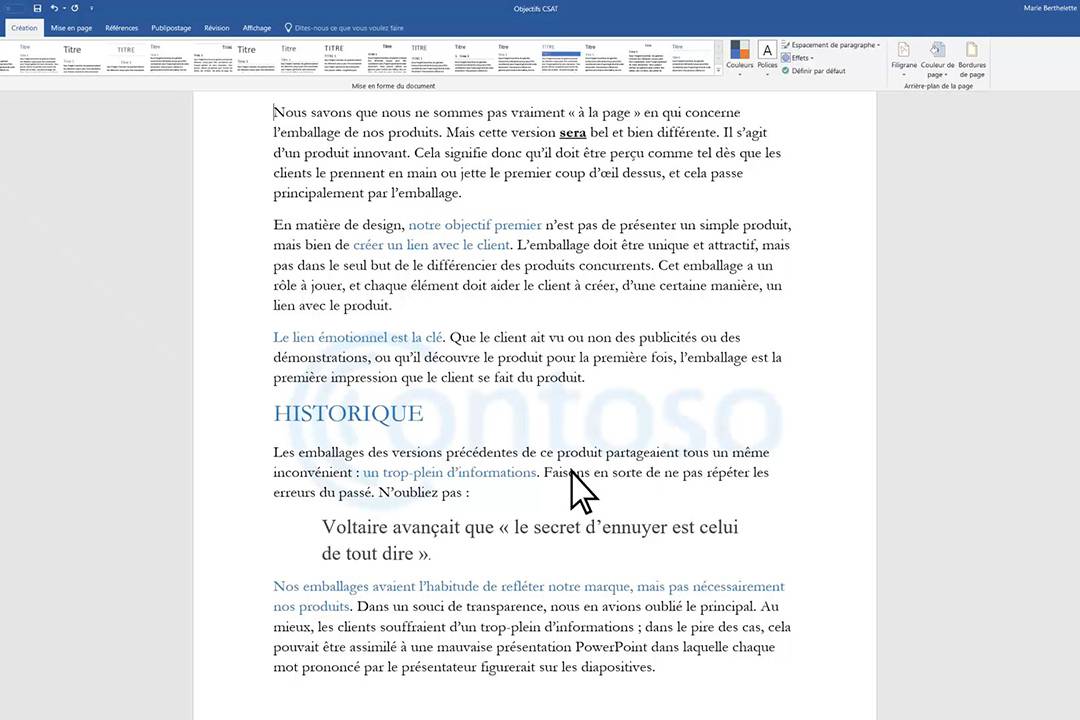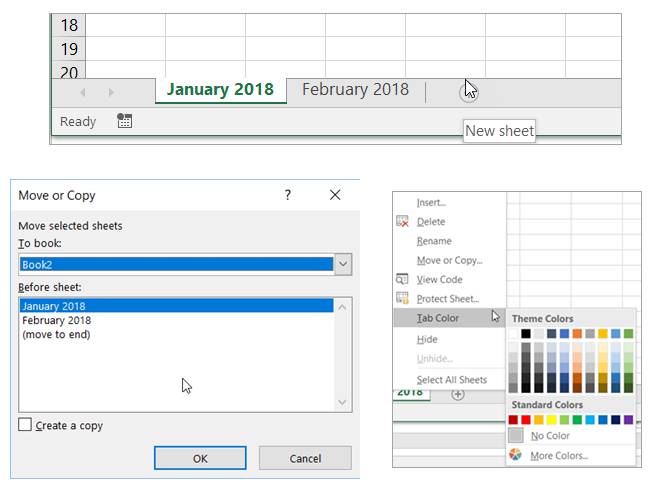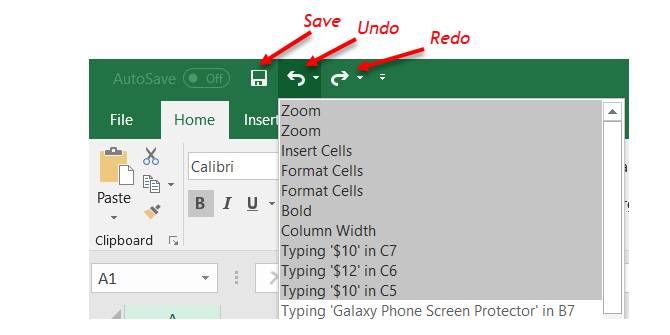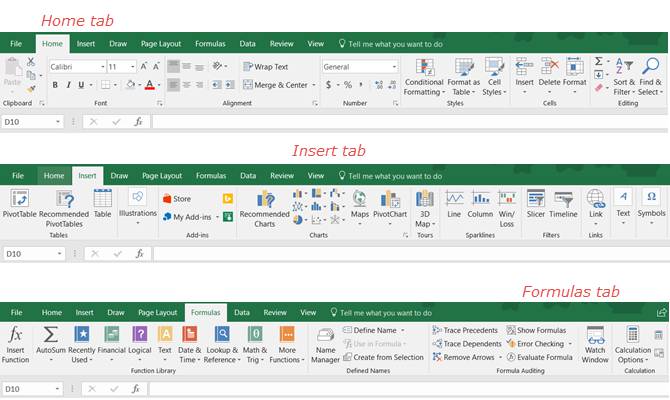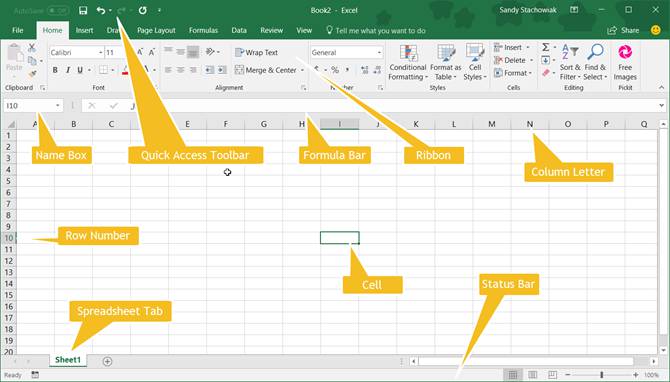کمیته علمی کامپیوتر و فناوری اطلاعات آموزشکده فنی ابن حسام
میتوان از Slide Zoom برای ایجاد پویایی بیشتر در ارائه استفاده کرد و بدین ترتیب به طور آزادانه بین اسلایدها با هر ترتیبی که مورد نظر است حرکت کرد و وقفهای نیز در ترتیب ارائه اسلایدها ایجاد نمیشود. این گزینهای مناسب برای ارائههای کوتاهتر است که بخشهای زیادی ندارند، اما میتوان از Slide Zoom برای ارائههایی که بخشهای بیشتری دارند نیز استفاده کرد.
Slide Zoom-ها به ما کمک میکنند که بخشهای مختلفی از اطلاعات را مورد بررسی قرار دهیم و این حس را داشته باشیم که روی یک اسلاید هستیم.
ایجاد Slide Zoom
به مسیر Insert > Zoom بروید.![]()
روی Slide Zoom کلیک کنید.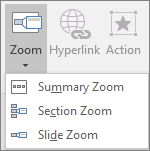
کادر محاوره Slide Zoom را باز کنید. اسلایدهایی که میخواهید در Slide Zoom استفاده کنید را انتخاب کنید. در نهایت زمانی که همه اسلایدها انتخاب شدند، با استفاده از Insert آنها را وارد Slide Zoom کنید.
نکته: اگر دوست داشته باشید، میتوانید Slide Zoom را سریعتر و صرفاً با انتخاب اسلایدی که میخواهید در Slide Zoom بگنجانید از بخش Thumbnail و کشیدن آن به درون اسلایدی که دارای جلوه Slide Zoom است، ایجاد نمایید. بدین ترتیب میتوان Slide Zoom-ها را به روشی سریعتر ایجاد کرد و آنها را به سادگی با کلیک کردن و کشیدن (Drag) بازآرایی نمود.
تغییر تصویر پیشنمایش Slide Zoom
Slide Zoom به صورت پیشفرض یک تصویر بندانگشتی پیشنمایش از اسلاید خواهد بود؛ اما میتوانید تصویر جدیدی از روی رایانه یا وب برای نمایش بخش یا اسلایدی که در آن قرار دارید انتخاب کنید.
Zoom مورد نظر را انتخاب کنید و سپس به برگه Format در ریبون بروید.
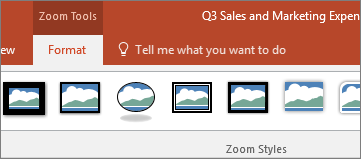
گزینه Change Image را بزنید تا تصویر جدیدی از وب یا روی رایانه برای استفاده به جای تصویر بندانگشتی انتخاب کنید.
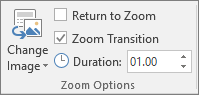
در وب به دنبال تصویر مورد نظر خود بگردید. زمانی که تصویر دلخواه خود را یافتید، گزینه Insert را بزنید.
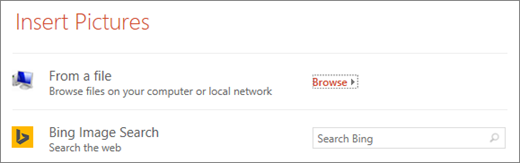
همچنین میتوانید ظاهرهای مختلفی برای Zoom-ها از Zoom styles انتخاب کنید. برای نمونه میتوانید نوع حاشیه را تغییر دهید، جلوههای بصری مختلفی انتخاب کنید و یا از میان ترکیبی از حاشیهها یا جلوهها در گالری، مواردی را انتخاب نمایید.

- برخی تابعهای مفید دیگر ریاضیاتی در PHP
- Slide Zoom
- تغییر نام اشیا با استفاده از بخش Selection
- ایجاد متون منحنی در ورد
- تنظیم یک Morph Transition
- «محتوای اصلی» (Main Content)
- 7. Bracket Pair Colorizer
- 7. Nachos UI
- سرفصل درس فیزیک الکتریسیته و مغناطیس رشته کاردانی فناوری اطلاعات
- 3. بهترین IDE آنلاین برای مبتدیها: Codeacademy